Introduction to GitHub¶
All the basics that you need to know are documented on this page, but for the full GitHub documentation, visit help.github.com.
If you are already an experienced Git/GitHub user, all you need to know is that we use the normal GitHub Pull Request workflow for test submissions.
If you are a first-time GitHub user, read on for more details of the workflow.
Setup¶
Create a GitHub account if you do not already have one on github.com.
Download and install the latest version of Git: https://git-scm.com/downloads; please refer to the instructions there for different platforms.
Configure your settings so your commits are properly labeled:
On Mac or Linux or Solaris, open the Terminal.
On Windows, open Git Bash (From the Start Menu > Git > Git Bash).
At the prompt, type:
$ git config --global user.name "Your Name"
This will be the name that is displayed with your test submissions
Next, type:
$ git config --global user.email "your_email@address.com"
This should be the email address you used to create the account in Step 1.
(Optional) If you don’t want to enter your username and password every time you talk to the remote server, you’ll need to set up password caching. See Caching your GitHub password in Git.
Fork the test repository¶
Now that you have Git set up, you will need to “fork” the test repository. Your fork will be a completely independent version of the repository, hosted on GitHub.com. This will enable you to submit your tests using a pull request (more on this below).
- In the browser, go to web-platform-tests on GitHub.
- Click the
 fork button in the upper right.
fork button in the upper right. - The fork will take several seconds, then you will be redirected to your GitHub page for this forked repository. You will now be at https://github.com/username/wpt.
- After the fork is complete, you’re ready to clone.
Clone¶
If your fork was successful, the next step is to clone (download a copy of the files).
Clone the test repository¶
Open a command prompt in the directory where you want to keep the tests. Then execute the following command:
$ git clone https://github.com/username/wpt.git
This will download the tests into a directory named for the repository: wpt/.
You should now have a full copy of the test repository on your local machine. Feel free to browse the directories on your hard drive. You can also browse them on github.com and see the full history of contributions there.
Configure Remote / Upstream¶
Your forked repository is completely independent of the canonical repository, which is commonly referred to as the “upstream” repository. Synchronizing your forked repository with the upstream repository will keep your forked local copy up-to-date with the latest commits.
On the command line, navigate to to the directory where your forked copy of the repository is located.
Make sure that you are on the master branch. This will be the case if you just forked, otherwise switch to master.
$ git checkout master
Next, add the remote of the repository your forked. This assigns the original repository to a remote called “upstream”:
$ git remote add upstream https://github.com/web-platform-tests/wpt.git
To pull in changes in the original repository that are not present in your local repository first fetch them:
$ git fetch upstream
Then merge them into your local repository:
$ git merge upstream/master
For additional information, please see the GitHub docs.
Configure your environment¶
If all you intend to do is to load manual tests or ref tests from your local file system, the above setup should be sufficient. But many tests (and in particular, all testharness.js tests) require a local web server.
See Local Setup for more information.
Branch¶
Now that you have everything locally, create a branch for your tests.
Note: If you have already been through these steps and created a branch and now want to create another branch, you should always do so from the master branch. To do this follow the steps from the beginning of the previous section. If you don’t start with a clean master branch you will end up with a big nested mess.
At the command line:
$ git checkout -b topic
This will create a branch named topic and immediately
switch this to be your active working branch.
The branch name should describe specifically what you are testing. For example:
$ git checkout -b flexbox-flex-direction-prop
You’re ready to start writing tests! Come back to this page you’re ready to commit them or submit them for review.
Commit¶
Before you submit your tests for review and contribution to the main test repository, you’ll need to first commit them locally, where you now have your own personal version control system with git. In fact, as you are writing your tests, you may want to save versions of your work as you go before you submit them to be reviewed and merged.
When you’re ready to save a version of your work, open a command prompt and change to the directory where your files are.
First, ask git what new or modified files you have:
$ git status
This will show you files that have been added or modified.
For all new or modified files, you need to tell git to add them to the list of things you’d like to commit:
$ git add [file1] [file2] ... [fileN]
Or:
$ git add [directory_of_files]
Run
git statusagain to see what you have on the ‘Changes to be committed’ list. These files are now ‘staged’. Alternatively, you can rungit diff --stagedto see a visual representation of the changes to be committed.Once you’ve added everything, you can commit and add a message to this set of changes:
$ git commit -m "Tests for indexed getters in the HTMLExampleInterface"
Repeat these steps as many times as you’d like before you submit.
Verify¶
The Web Platform Test project has an automated tool to verify that coding conventions have been followed, and to catch a number of common mistakes.
We recommend running this tool locally. That will help you discover and fix issues that would make it hard for us to accept your contribution.
- On the command line, navigate to to the directory where your clone of the repository is located.
- Run
./wpt lint - Fix any mistake it reports and commit again.
For more details, see the documentation about the lint tool.
Submit¶
If you’re here now looking for more instructions, that means you’ve written some awesome tests and are ready to submit them. Congratulations and welcome back!
The first thing you do before submitting them to the web-platform-tests repository is to push them back up to your fork:
$ git push origin topic
Note: Here,
originrefers to remote repository from which you cloned (downloaded) the files after you forked, referred to as web-platform-tests.git in the previous example;topicrefers to the name of your local branch that you want to share.Now you can send a message that you have changes or additions you’d like to be reviewed and merged into the main (original) test repository. You do this by creating a pull request. In a browser, open the GitHub page for your forked repository: https://github.com/username/wpt.
Now create the pull request. There are several ways to create a PR in the GitHub UI. Below is one method and others can be found on GitHub.com
Click the
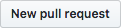 new pull request button.
new pull request button.On the left, you should see the base repository is the web-platform-tests/wpt. On the right, you should see your fork of that repository. In the branch menu of your forked repository, switch to
topicIf you see “There isn’t anything to compare”, make sure your fork and your
topicbranch is selected on the right side.Select the
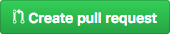 create pull request button at the top.
create pull request button at the top.Scroll down and review the summary of changes.
Scroll back up and in the Title field, enter a brief description for your submission.
Example: “Tests for CSS Transforms skew() function.”
If you’d like to add more detailed comments, use the comment field below.
Click
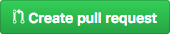 the create pull request button
the create pull request button
Wait for feedback on your pull request and once your pull request is accepted, delete your branch (see ‘When Pull Request is Accepted’).
This page on the submissions process has more detail about what to expect when contributing code to WPT.
Refine¶
Once you submit your pull request, a reviewer will check your proposed changes for correctness and style. They may ask you to modify your code. When you are ready to make the changes, follow these steps:
Check out the branch corresponding to your changes e.g. if your branch was called
topicrun:$ git checkout topic
Make the changes needed to address the comments, and commit them just like before.
Push the changes to the remote branch containing the pull request:
$ git push origin topic
The pull request will automatically be updated with the new commit.
Sometimes it takes multiple iterations through a review before the changes are finally accepted. Don’t worry about this; it’s totally normal. The goal of test review is to work together to create the best possible set of tests for the web platform.
Cleanup¶
Once your pull request has been accepted, you will be notified in the GitHub user interface, and you may get an email. At this point, your changes have been merged into the main test repository. You do not need to take any further action on the test but you should delete your branch. This can easily be done in the GitHub user interface by navigating to the pull request and clicking the “Delete Branch” button.
 pull request accepted delete branch
pull request accepted delete branch
Alternatively, you can delete the branch on the command line.
$ git push origin --delete <branchName>
Further Reading¶
Git is a very powerful tool, and there are many ways to achieve subtly different results. Recognizing when (and understanding how) to use other approaches is beyond the scope of this tutorial. The Pro Git Book is a free digital resource that can help you learn more.